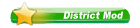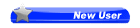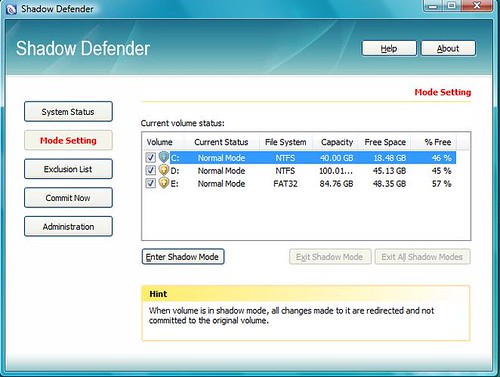
Cũng
giống như những chương trình đóng băng máy tính khác, Shadow Defender
cho phép hệ thống chạy trong một môi trường ảo. Mọi sự tấn công của
virus hay những sự cố khác chỉ xảy ra trong môi trường ảo này nên khi
restart máy, mọi thứ sẽ trở lại yên ổn như xưa. Điều đặc biệt file cài
đặt của chương trình này chỉ có 694 KB. Với Shadow Defender, bạn sẽ
chạy hệ thống ở một môi trường ảo, được gọi là shadow mode. Nếu có bất
cứ sự tấn công nào xảy ra do virus, spyware, worm... bạn chỉ việc khởi
động máy lại, Windows của bạn lại trở về y như cũ và không bị chút tổn
hại nào. Trong lúc đó, bạn vẫn có thể save dữ liệu của mình trong môi
trường thật bằng cách ấn định trước những thư mục nào không cần sự bảo
vệ ảo này. Cơ chế hoạt động của Shadow Defender cũng tương tự như những
chương trình đóng băng máy tính khác nhưng điểm đặc sắc của nó là dung
lượng thật sự nhỏ gọn, chưa tới 1 MB.
Phần mềm này chạy tốt trong Windows từ 2000 đến XP và Vista. Yêu cầu
cấu hình máy tối thiểu: CPU 133 MHz, ổ cứng còn trống 3 MB, riêng mỗi
phân vùng có shadow mode cần trống 10 MB.
[You must be registered and logged in to see this link.]
Nên cài Shadow Defender vào một phân vùng nào khác ngoài C, như là E, F
để nó hoạt động độc lập hơn. ở giao diện đầu tiên, bạn sẽ thấy ở bên
phía trái có 5 mục:
1. System Status (trạng thái hệ thống):
nhìn qua cừa sổ bên phải, để biết từng ổ đĩa (phân vùng) nào đã được
bảo vệ bằng shadow mode. Bạn cũng thấy Exclusion list liệt kê các file
hay thư mục nào được chỉ định không chịu sự bảo vệ này.
2. Mode setting (chế độ thiết lập):
Lúc đầu, phần trên, bên phải cho biết các phân vùng còn đang ở chế độ
bình thường (normal mode). Bạn sẽ chọn cho phân vùng nào sẽ là shadow
mode, chỉ riêng ổ C đang có Windows XP hay thêm những phân vùng khác.
Bạn cũng cần lưu ý thêm 2 lựa chọn ở dưới: - Exit shadows mode: thoát
khỏi chế độ shadow (bạn phải khởi động máy lại mới có hiệu lực thật
sự). - Continue shadow mode after reboot: vẫn tiếp tục chế độ shadow
sau khi khởi động máy lại.
3. Exclusion list (danh sách loại trừ):
Nếu bạn muốn thư mục nào đó không cần bảo vệ do thay đổi liên tục, như
My Documents chẳng hạn, nên chọn add file hay folder vào danh sách loại
trừ. Vì nếu không làm vậy, khi thoát khỏi shadow mode mọi văn bản bạn
mới tạo ra hay những thay đổi vừa thực hiện sẽ mất hết. Lưu ý thêm là
thư mục Program Files\Common files\ Symantec Shared ở C cũng nên loại
trừ để cập nhật được virus mới. Tuy vậy, việc loại trừ cho các thư mục
này cũng có điểm bất tiện là chúng sẽ không được bảo vệ chống được mọi
virus phá hoại.
4. Commit now: Mục này khá quan trọng,
giúp bạn lưu ngay được những gì bạn cần lưu lại, trong khi chúng đang ở
shadow mode vì không được chọn loại trừ trước đó. Bạn cũng có thể chọn
Commit now từ menu ngữ cảnh khi bấm chuột phải vài file trong Explorer.
5. Administration: Vào đây để chọn: - Khởi động phần mềm
cùng với Windows. - Enable desktop tip: sẽ có chữ Shadow ở giữa trên
cùng desktop cho bạn biết đang ở chế độ shadow mode. - Enable shell
context menu extension: có menu ngữ cảnh trong Explorer để chọn ngay. -
Enable password control (có thêm mật mã bảo vệ). ở góc phải trên cùng
của giao diện chương trình có phần Help để bạn biết cách sử dụng phần
mềm này kỹ hơn và About để biết đã đăng ký chưa và ở phiên bản nào. Khi
hoạt động, Shadow Defender thu nhỏ bằng một icon ở khay hệ thống, bạn
bấm phải chuột để chọn lại Open hay Exit hoặc vào Help