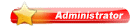Hướng dẫn cài đặt Ubuntu 10.04
Bài viết này sẽ hướng dẫn các bạn, nhất là những bạn không rành về tin học cách cài đặt hệ điều hành Ubuntu 10.04 lên máy tính của mình.
Tại sao lại là Ubuntu? Ubuntu là bản phân phối Linux phổ biến nhất hiện nay trên cả thế giới và Việt Nam. Một trong những lý do khiến nhiều người dùng Ubuntu là nó cung cấp nhiều tiện ích đồ họa, dễ sử dụng, rất thích hợp cho những ai mới làm quen với Linux cũng như những người không am hiểu về tin học có thể sử dụng dễ dàng. Bên cạnh đó Ubuntu có một cộng đồng người dùng lớn trên mạng, họ luôn sẵn lòng giúp đỡ chúng ta giải quyết các vấn đề gặp phải.
Phần hướng dẫn dưới đây sẽ hướng dẫn bạn cài đặt Ubuntu thẳng vào ổ cứng và sử dụng song song với hệ điều hành Windows đang có trên máy. Khi mở máy bạn có thể chọn hệ điều hành bạn muốn dùng là Windows hay Ubuntu. Có một cách khác để cài đặt Ubuntu là cài Ubuntu nằm trong Windows XP như một phần mềm bình thường, mình sẽ cố gắng viết một bài về vấn đề này trong tương lai.
Nếu bạn lo lắng, sợ mình cài đặt sai làm hỏng máy thì tốt nhất bạn nên nhờ ai đó hiểu biết về tin học hướng dẫn và cài đặt giúp bạn, có lẽ không chỉ trong việc cài Ubuntu mà cả Windows nữa.
Cấu hình tối thiểu để cài đặt Ubuntu là 512GB RAM và 5GB ổ cứng. Bạn có thể tải tập tin ISO của Ubuntu tại [You must be registered and logged in to see this link.] bạn chọn Download Location, sau đó click nút Begin Download, sau khi tải xong bạn có thể ghi ra đĩa, nếu bạn không có ổ ghi đĩa bạn có thể thửc hỏi mua tại các cửa hàng tin học, hay bạn có thể nhớ ai đó ghi ra hộ.
Ví dụ máy tính của mình đang dùng hệ điều hành Windows XP với 512 RAM, có 3 partition tương ứng với 3 ổ đĩa là C, D và E. Ổ đĩa E của mình có dung lượng 6GB nên có thể cài đặt Ubuntu lên đó. Trước khi cài đặt mình chuyển hết dữ liệu cần giữ lại trong ổ E sang nơi khác để lưu trữ, ví dụ ổ D hay USB, hoặc ghi ra đĩa CD, DVD…
Tại sao lại là Ubuntu? Ubuntu là bản phân phối Linux phổ biến nhất hiện nay trên cả thế giới và Việt Nam. Một trong những lý do khiến nhiều người dùng Ubuntu là nó cung cấp nhiều tiện ích đồ họa, dễ sử dụng, rất thích hợp cho những ai mới làm quen với Linux cũng như những người không am hiểu về tin học có thể sử dụng dễ dàng. Bên cạnh đó Ubuntu có một cộng đồng người dùng lớn trên mạng, họ luôn sẵn lòng giúp đỡ chúng ta giải quyết các vấn đề gặp phải.
Phần hướng dẫn dưới đây sẽ hướng dẫn bạn cài đặt Ubuntu thẳng vào ổ cứng và sử dụng song song với hệ điều hành Windows đang có trên máy. Khi mở máy bạn có thể chọn hệ điều hành bạn muốn dùng là Windows hay Ubuntu. Có một cách khác để cài đặt Ubuntu là cài Ubuntu nằm trong Windows XP như một phần mềm bình thường, mình sẽ cố gắng viết một bài về vấn đề này trong tương lai.
Nếu bạn lo lắng, sợ mình cài đặt sai làm hỏng máy thì tốt nhất bạn nên nhờ ai đó hiểu biết về tin học hướng dẫn và cài đặt giúp bạn, có lẽ không chỉ trong việc cài Ubuntu mà cả Windows nữa.
Cấu hình tối thiểu để cài đặt Ubuntu là 512GB RAM và 5GB ổ cứng. Bạn có thể tải tập tin ISO của Ubuntu tại [You must be registered and logged in to see this link.] bạn chọn Download Location, sau đó click nút Begin Download, sau khi tải xong bạn có thể ghi ra đĩa, nếu bạn không có ổ ghi đĩa bạn có thể thửc hỏi mua tại các cửa hàng tin học, hay bạn có thể nhớ ai đó ghi ra hộ.
Ví dụ máy tính của mình đang dùng hệ điều hành Windows XP với 512 RAM, có 3 partition tương ứng với 3 ổ đĩa là C, D và E. Ổ đĩa E của mình có dung lượng 6GB nên có thể cài đặt Ubuntu lên đó. Trước khi cài đặt mình chuyển hết dữ liệu cần giữ lại trong ổ E sang nơi khác để lưu trữ, ví dụ ổ D hay USB, hoặc ghi ra đĩa CD, DVD…
[You must be registered and logged in to see this link.]Bạn đưa đĩa cài đặt Ubuntu vào máy và khởi động lại Windows. Máy tính sẽ boot từ đĩa Ubuntu nằm trong ổ đĩa CD. Nếu máy không boot từ đĩa CD mà vẫn vào Windows XP thì bạn cần thiết lập lại BIOS là chọn boot từ đĩa CD trước. Tùy theo chương trình thiết lập BIOS mà sẽ có các cách làm khác nhau nên mình xin không hướng dẫn phần này.Khi máy boot từ đĩa CD, màn hình khởi động Ubuntu sẽ xuất hiện như hình dưới và yêu cầu bạn chọn ngôn ngữ hiển thị. Mình sẽ chọn tiếng Anh, bạn có thể chọn tiếng Việt nếu thích, tuy nhiên một số từ chuyên ngành tin học khi dịch sang tiếng Anh nghe rất lạ đối với chúng ta, tốt nhất là chúng ta nên chọn tiếng Anh để quen dần với các từ ngữ chuyên ngành này, và thuận tiện trong việc sử dụng và sửa chữa máy sau này.
[You must be registered and logged in to see this link.]Tiếp theo bạn có thể chọn “Try Ubuntu without installing” để thử dùng Ubuntu mà không cần cài đặt vào máy, hoặc chọn “Install Ubuntu” để cài ngay lập tức. Nếu đây là lần đầu bạn cài đặt Ubuntu trên máy thì bạn nên chọn “Try Ubuntu without installing” để xem thử máy bạn có thích hợp dùng Ubuntu hay không. Mình cũng sẽ chọn dòng này.
[You must be registered and logged in to see this link.]
Nếu máy bạn có vào được Ubuntu với giao diện đẹp như hình dưới thì máy bạn có thể sử dụng được Ubuntu. Nếu bạn vẫn có thể vào được Ubuntu nhưng màn hình xấu, chữ nhòe… thì đã có tí vấn đề với driver màn hình của bạn, bạn vẫn có thể cài đặt Ubuntu và cài đặt thêm driver tuy nhiên đây là chuyện dành cho những ai chuyên về tin học và Linux, tuy nhiên cài hay không vẫn là quyết định của bạn. Hoặc trường hợp xấu nhất là phần cứng của bạn không thích hợp cài Ubuntu và Ubuntu không khởi động được, chỉ cho bạn một màn hình đen xì. Đế đây bạn có thể thử sử dụng Ubuntu bằng cách dùng các chương trình trong menu Applications, hay dạo quanh 2 menu còn lại là Places và System… Nếu bạn quyết định cài Ubuntu, bạn click vào “Install Ubuntu 10.04″ ở màn hình nền.
[You must be registered and logged in to see this link.]
Cửa sổ cài đặt sẽ xuất hiện và yêu cầu bạn chọn ngôn ngữ hiển thị khi cài đặt, mình vẫn chọn tiếng Anh. Bạn click “Forward” để tiếp tục”.
[You must be registered and logged in to see this link.]
Chúng ta chọn giờ Việt Nam.
[You must be registered and logged in to see this link.]
Chúng ta chọn kiểu bàn phím, gần như đa số các bàn phím máy tính tại Việt Nam là kiểu US nên mình không chọn gì cả và tiếp tục. Nếu có vấn đề gì chúng ta vẫn có thể thay đổi được kiểu bàn phím sau khi cài Ubuntu.
[You must be registered and logged in to see this link.]
Tiếp theo là những bước rất quan trọng và bạn cần thực hiện cẩn thận kẻo làm hỏng máy. Mục đích của chúng ta là cài đặt Ubuntu vào partition của ổ E với dung lượng khoảng 6GB. Các bạn nhìn trong hình sẽ thấy có 3 màu: màu xanh dương chính là ổ C có cài đặt Windows XP, màu xanh lá là ổ D và màu cam còn lại chính là ổ E.
Nếu chúng ta chọn “Install them side by side…” thì bạn sẽ phải kéo để chọn dung lượng bạn muốn cài Ubuntu ở thanh phía dưới, sau đó chương trình cài đặt sẽ tạo partition mới để cài Ubuntu theo dung lượng bạn chọn. Mình khuyên bạn không nền dùng cách này vì đôi khi sẽ xảy ra lỗi trong trường hợp bạn muốn dùng hết 1 partition nào đó, trong trường hợp của chúng là dùng hết ổ E màu cam, nếu chúng ta kéo thanh trượt để chọn hết ổ E thì rất dễ xảy ra lỗi là chương trình chia partition này ra làm 2 partition nhỏ, 1 partition cài Ubuntu với dung lượng khá lơn và 1 partition còn lại có dung lượng chỉ vài MB! Vì vậy mình sẽ chọn “Specify partitions manually (advanced)”.
[You must be registered and logged in to see this link.]
Bạn lưu ý là đến bước này màu của các partition đã thay đổi và bạn cần nhận biết các partition qua dung lượng của nó. Bạn click chuột phải vào partition có dung lượng 6432MB và chọn “Delete”, đó chính là partition của ổ E, cái chúng ta cần cài Ubuntu lên và chúng ta sẽ xóa nó đi.
[You must be registered and logged in to see this link.]
Sau đó bạn click chuột phải vào “free space” và chọn “Add” để tạo partition mới.
[You must be registered and logged in to see this link.]
Đến đây có 2 chỗ bạn cần quan tâm là “New partition size” và “Use as”. Chúng ta sẽ tạo 1 vùng swap, đó là 1 partition dùng làm bộ nhớ ảo dùng để hỗ trợ bộ nhớ RAM lưu trữ dữ liệu đang được mở nhưng hiện tại chưa được sử dụng và một số chức năng khác, vì thế sẽ giúp chúng ta có nhiều vùng nhớ trên RAM hơn. Bạn có thể không cần tạo swap cũng được nhưng tốt nhất là nên tạo để máy chạy nhanh hơn. Vùng swap nên có kích thước tối thiểu bằng kích thước RAM và tối đa là nên gấp đôi RAM. Máy của mình chỉ có 512MB nên mình có thể tạo vùng swap từ 512MB đến 1GB, tuy nhiên mình chọn 512MB vì partition này chỉ có khoảng 6GB nên cần giữ lại không gian để sử dụng cho hệ điều hành. Vậy chúng ta cho “New partition size” là 512 và “Use as” là “swap area”.
[You must be registered and logged in to see this link.]
Chúng ta thấy đã có vùng swap hiển thị trong danh sách các partition. Chúng ta tiếp tục thêm 1 partition mới.
[You must be registered and logged in to see this link.]
Trong phần “Use as” chúng ta chọn “Ext4…” để format partition này theo định dạng ext4, tại “Mount point” chúng ta chọn “/” để chỉ định đây là partition sẽ cài đặt Ubuntu. Các bạn có thể thấy trong “Mount point” có nhiều lựa chọn khác như “/home” hay “/boot” chẳng hạn, có lẽ chúng ta không nên quan tâm nhiều đến chúng vì chúng dành cho những ai chuyên về Linux. Phần “New partition size” chúng ta không thay đổi vì chúng ta muốn dùng tất cả không gian trống còn lại để cài Ubuntu.
[You must be registered and logged in to see this link.]
Chương trình sẽ yêu cầu bạn khai báo tên thật, tên đăng nhập và mật khẩu, tên máy. Tên đăng nhập và mật khẩu này sẽ là tài khoản của người quản trị, bạn nên ghi nhớ cẩn thẩn. Đối với phần lựa chọn ở dưới cùng, nếu bạn chọn “Log in automatically” thì khi khởi động máy Ubuntu sẽ tự động đăng nhập cho bạn, nếu bạn chọn “Require my password to login” thì Ubuntu sẽ đợi bạn đăng nhập, bạn nên chọn chức năng này nếu muốn không ai khác vào xem dữ liệu của bạn khi họ mở máy, và lựa chọn cuối cùng cũng tương tự nhưng sẽ kèm theo việc mã hóa thư mục Home của bạn (nơi bạn lưu trữ dữ liệu), mình khuyên các bạn không nên chọn mục này vì sau này sẽ khá phức tạp trong việc giải mã và cập nhật hệ điều hành, đồng thời nó cũng không thật sự cần thiết đối với chúng ta.
[You must be registered and logged in to see this link.]
Tiếp theo chương trình cài đặt hỏi chúng ta có muốn lấy một số thông tin tài khoản từ hệ điều hành Windows đang cài trên máy hay không. Mình không muốn nên mình không chọn gì cả và tiếp tục.
[You must be registered and logged in to see this link.]
Màn hình tiếp theo cho bạn xem lại những gì bạn đã thiết lập ở các bước trước. Nếu bạn muốn thay đổi gì thì có thể chọn “Back”. Sau khi bọn chọn “Install” thì tất cả thiết lập của bạn sẽ có hiệu lực và bạn sẽ không thể thay đổi được gì sau khi click nút này.
[You must be registered and logged in to see this link.]
Quá trình cài đặt bắt đầu.
[You must be registered and logged in to see this link.]
Sau khi cài đặt xong, chương trình yêu cầu bạn khởi động lại máy. Bạn chọn “Restart now” để khởi động lại.
[You must be registered and logged in to see this link.]
Tuy nhiên trước khi máy khởi động lại, Ubuntu sẽ yêu cầu bạn lấy đĩa ra khỏi ổ CD. Bạn lấy đĩa ra và nhấn Enter.
[You must be registered and logged in to see this link.]
Sau khi khởi động lại bạn sẽ thấy màn hình lựa chọn hệ điều hành bạn muốn khởi động. Bạn chỉ cần quan tâm đến cái trên cùng, đó chính là hệ điều hành Ubuntu bạn vừa cài và cái dưới cùng là hệ điều hành Windows, bạn muốn khởi động hệ điều hành nào thì chọn hệ điều hành đó. Những tùy chọn còn lại dùng để sửa chữa lỗi, cứu hộ và kiểm tra bộ nhớ.
[You must be registered and logged in to see this link.]
Do lúc trước mình chọn “Require my password to log in” nên Ubuntu yêu cầu mình đăng nhập. Chúng ta chọn tài khoản của chúng ta (thể hiện qua họ tên) và nhập password.
[You must be registered and logged in to see this link.]
Vậy là quá trình cài đặt đã thành công. Bạn có thể sử dụng Ubuntu được rồi. Bạn nhìn hình dưới và để ý cột bên trái, bạn có thể thấy ổ đĩa C và D của hệ điều hành Windows XP cũng hiển thị bên Ubuntu, bạn có thể vào và dùng dữ liệu mà bạn đã lưu ở Windows XP một cách dễ dàng.
[You must be registered and logged in to see this link.]Đây là những gì có trong ổ C của Windows XP, bạn có thể thấy thư mục Windows, thư mục Program Files…
[You must be registered and logged in to see this link.]
Hy vọng qua bài viết này sẽ giúp các bạn cài đặt thành công Ubuntu để chạy song song với hệ điều hành Windows bạn đang dùng!